Для начала загрузим саму программу, которая находится
здесь. У блендера есть и новые версии, которые специально устанавливаются. Можно просто скачать папку с существующей программой без установки. Я использую версию blender
-2.63. Есть новые версии, но они мало чем отличаются. Поэтому можно показать вам основы даже в более старой.
В папке файл exe выглядит так:

Открываем программу. Теперь нам нужно загрузить сам меш сима для работы с анимацией, а также сам файл анимации, чтобы наш прогресс сохранялся. Скачать файл анимации можно
здесь, а файл с мешами симов –
здесь.
Файл с анимацией открывать не нужно. В блендере нажимаем
File – User Preferences… 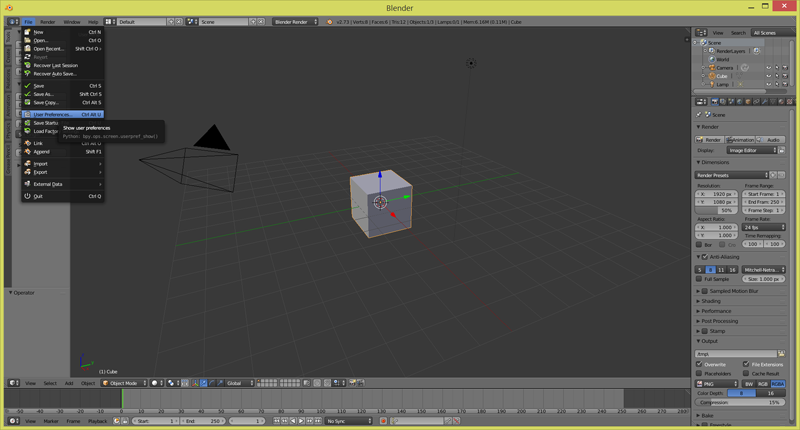
Затем нажимаем на окно
Add-ons.

Здесь нам потребуется загрузить наш файл анимации, чтобы он действовал в программе. Кликаем снизу в левой части
Install from File.
Теперь указываем путь к нашему файлу, который имеет вот такое название:
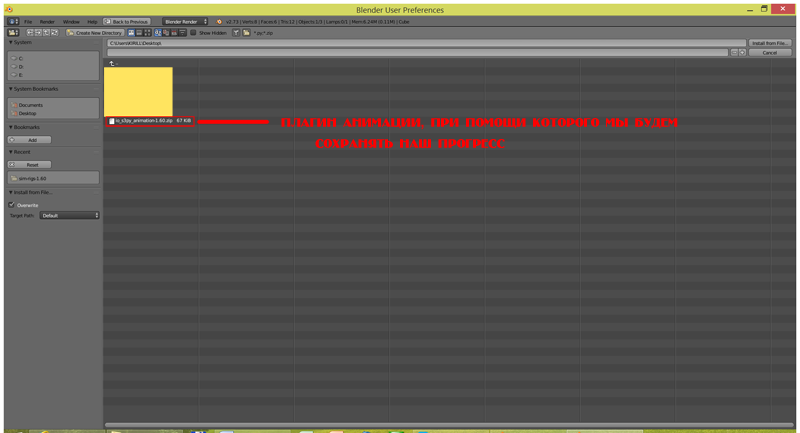
Загружаем в программу, и в конечном итоге он появился в нашем окошке вот таким:
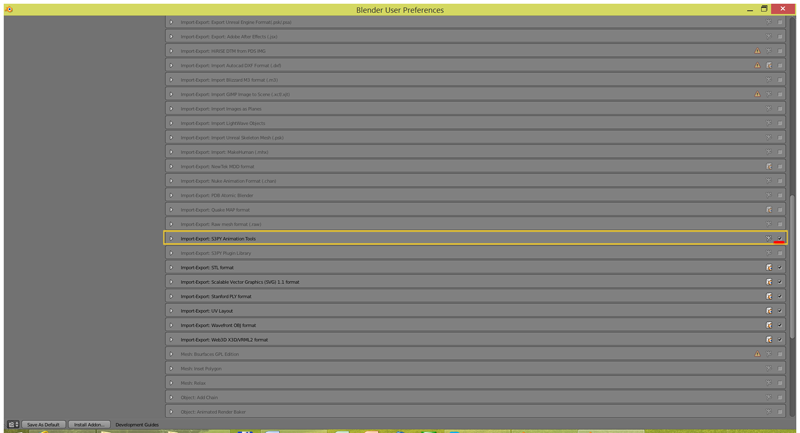
Обязательно ставим галочку с правой стороны, чтобы он отображался и нажимаем снизу
Save As Default!
Теперь можем закрывать окно и приступать к открытию меша симов. Для этого предварительно сохраненный на компьютер архив разархивируйте в папку под удобным для вас названием, чтобы в любой момент брать оттуда меши симов. Нажимаем в
Blender File – Open:
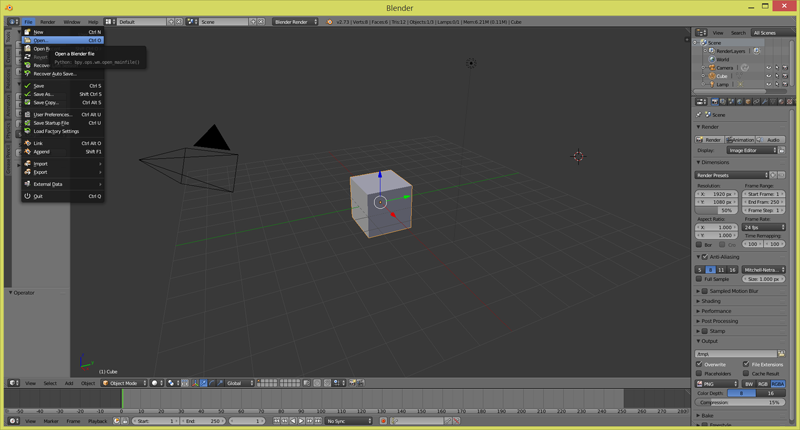
Теперь указываем путь к вашей папке. Файлы выглядят таким образом:

Для более понятного объяснения:
afRig.blend – женский меш: предназначен для подростков, молодых, взрослых и пожилых.
amRig.blend – мужской меш: предназначен для подростков, молодых, взрослых и пожилых.
buRig.blend – меш ребенка.
cuRig.blend – меш малыша.
puRig.blend – меш новорожденного младенца.
В принципе тут все легко запоминается: у женщин и мужчин начинается меш на «a», у остальных уже надо запоминать с опытом. F у женского меша по логике означает female, у мужского m – male. В основном работают со взрослыми мешами симов. Я открою женский взрослый меш. И вот тут нам открывается меш симки. Более подробно на картинке:
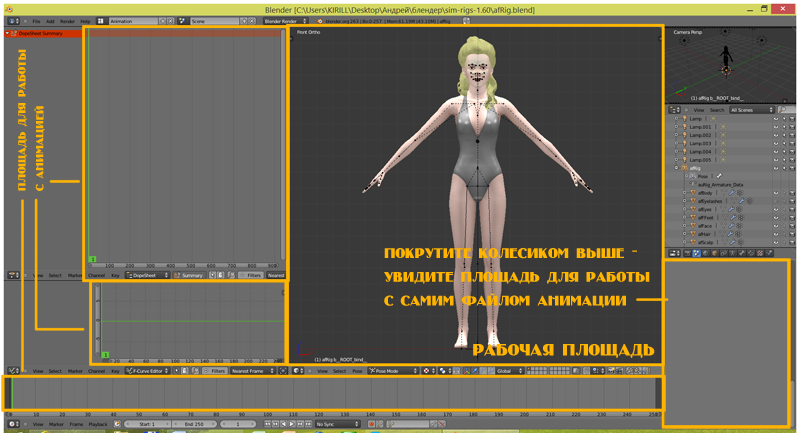
Теперь мы можем работать c мешем. Черные точки на теле симки означают кости, которыми можно управлять и изменять. Для начала нажмите правой кнопкой мыши по любой точке у сима (желательно на ноге или руке) и нажмите английскую «
R». Любая кость на теле симки пойдет в одном направлении.

Мышью вы можете вращать кость в любом направлении… практически. Чтобы изменять так называемую «кость» по разным направлениям, нажмите английскую «
R» дважды – тогда она пойдет в другом направлении, при этом она сможет менять свое положение, закручиваясь в разные стороны.
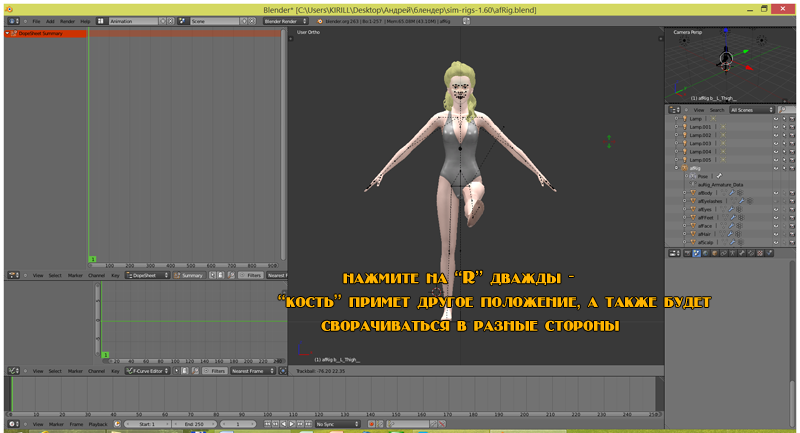
Чтобы положение кости на каком-либо месте сохранилось, просто нажмите левой кнопкой мыши – и она установится.
Небольшие секреты: если вы, например, будете сгибать каждый палец на руке в одном направлении (в кулак, допустим), лучше всего делайте так: нажмите правой кнопкой мыши на кости пальца, затем, удерживая Shift, нажимайте на нужные вам кости пальцев. После того, как вы выбрали нужное кол-во костей, нажимайте на «R» два раза (тогда они будут опускаться вниз, так как если нажать один раз, пальцы будут вертеться в разные стороны в одном направлении – вправо либо влево). Это облегчит вам задачу с построением каждого пальца и не отнимет много времени.
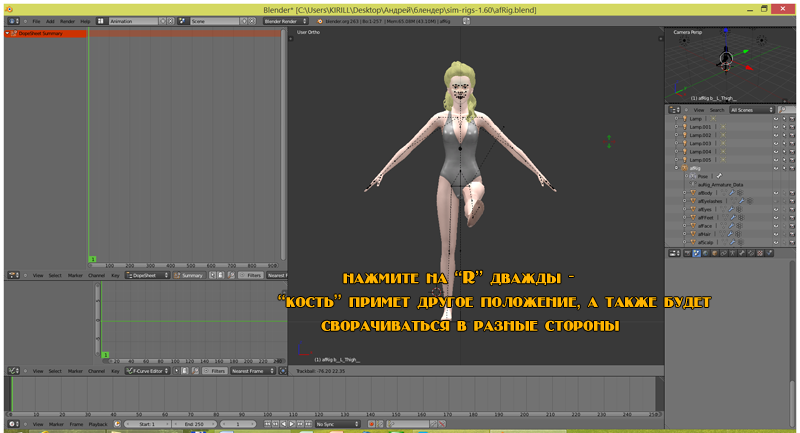
Самое сложное в позе – мимика сима. Например, вот исходное выражение лица сима, а также окошко, которое вам пригодится для сохранения анимации:
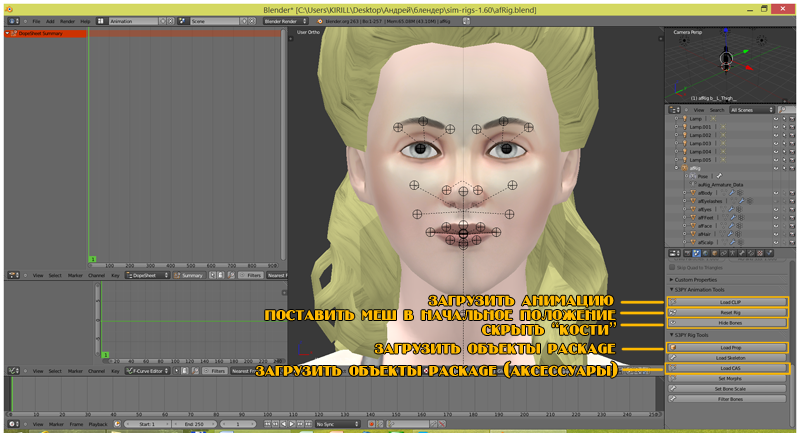 Load CLIP
Load CLIP – загрузить анимацию.
Reset Rig – поставить сима в первоначальное положение. При этом действии и убирается анимация.
Hide Bones – скрыть так называемые «кисти», чтобы проверить качество позы и лучше рассмотреть ее. Нажмите один раз – скроете кости, при повторном нажатии они опять вернутся. Следует помнить, что нельзя оставлять кости скрытыми, если вы все еще работаете над позой.
Про
Load Prop и
Load CAS я расскажу вам в следующем уроке.
Мимику можно делать также при помощи комбинации правой кнопкой мыши с зажатой Shift, если вы хотите сделать счастливое выражение сима, например. Я сделаю набросок выражения, при этом отключу кости, чтобы просмотреть лучше:
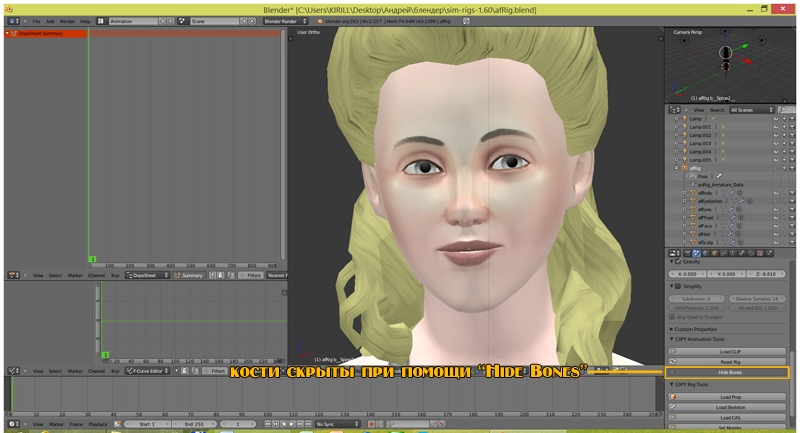
Чтобы наш прогресс сохранился, сперва нам надо загрузить для меша анимацию, которую потом придется экспортировать в нужный формат файла, чтобы он отображался в игре. В более старых уроках приходится с помощью другой программы все время отыскивать нужный файл анимации для определенных мешей, но я сделаю все более легким путем. Вам нужно скачать вот этот архив, потом разархивировать его в любой папке.
В блендере, чтобы загрузить для меша анимацию, нажмите на любую кость сима, затем в окошке снизу в правой стороне, где как раз и описываются действия анимации, нажмите
Load CLIP. Теперь укажите путь к папке, где лежат ваши сохраненные анимации. Папка будет выглядеть вот так:
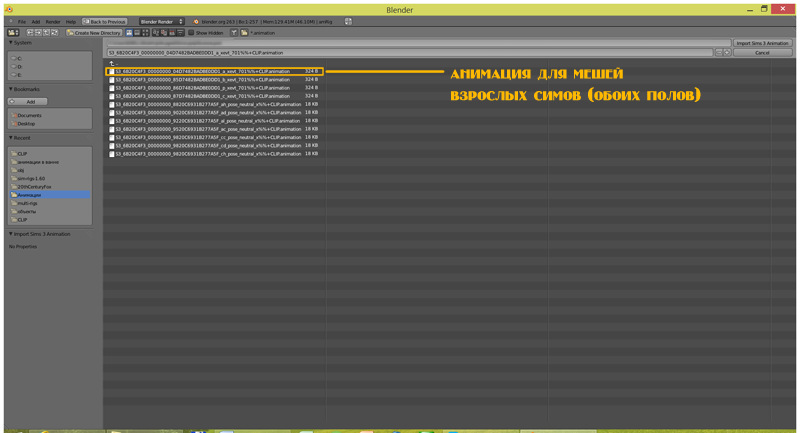
Файл анимации называется
a_xevt_701. Он предназначен для обоих мешей мужского и женского пола, поэтому не играет роли к применению на симке, либо на симе. Остальные анимации уже идут к мешам других возрастов. Тут уже нужно смотреть по названиям мешей, чтобы определять, какому мешу будет принадлежать какая-либо анимация.
Кликаем на файл
a_xevt_701 – наша анимация встроена. Теперь надо переименовать нашу анимацию так, чтобы нам самим было удобно, а еще и для того, чтобы ее название потом вписывать в плеер поз (на случай, если позы не в плей-листе).
Название анимации расположено выше названия Load CLIP, оно называется так:
Animation Name.

Имя анимации первоначально такое же, как у стандартной анимации врослых мешей – a_xevt_701. Я переименую ее так:
a_bath_01. Примечание: название файла
0БЯЗАТЕЛЬНО должно начинаться с «a_», иначе ваш файл не отразится в игре! До сохранения анимации нужно закрепить наши кости сима, чтобы поза установилась должным образом. Кликаем на сима и нажимаем два раза английскую клавишу «a». Видим, что кости нашего меша стали голубыми. Теперь нажимаем на клавишу «i». В открывшемся окне ищем
LocRot, на него же и нажимаем:
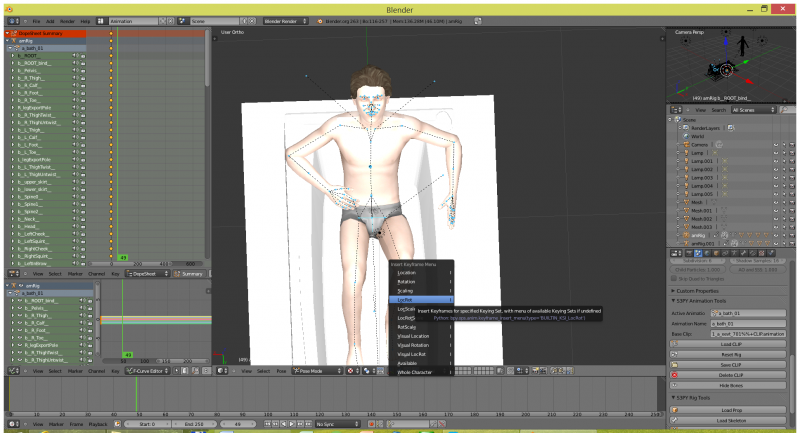
Теперь мы можем сохранить нашу анимацию. Нажимаем
Save CLIP (он находится там же, где и Load CLIP). Возникает окно, где мы можем изменить название нашей анимации.

Вы можете изменить его до того, как сохраните, а можете и тогда, когда уже начинаете сохранять. Разницы никакой. Нажимаем ОК.
В открывшемся окне указываем путь к той папке, в которую вы хотите сохранить анимацию.
Вот анимация и готова! Осталось лишь перевести наш файл в нужный формат. Для этого вам потребуется программа
s3pe, которую можно скачать
здесь. Устанавливаем ее и открываем. В появившемся окне при помощи комбинации клавиш
Сtrl+N создаем новый файл. Кликаем правой кнопкой мыши по пространству и нажимаем
Import – from file.

Находим нашу анимацию (на всякий случай, если вдруг вы создаете не несколько анимаций, ищите свою по названию вашей анимации, которая будет в конце самого названия файла CLIP). У нашей анимации расширение CLIP. Нажимаем на нее и открываем. В появившемся окне ничего не трогаем!

Кликаем на появившийся файл, нажимаем сверху на
File – Save As.

Пишете имя вашего файла (название вашей анимации) и сохраняете в нужную папку.

Файл идет с расширением package, который сразу же можно закинуть в папку Mods. На этом все! Наша поза готова!

